在Windows操作系统中,PDFFactory是一款非常实用的PDF编辑工具,它不仅可以创建PDF文件,还可以对PDF文件进行各种编辑操作,如合并、分割、加密等,本文将详细介绍如何在Windows中使用PDFFactory合并PDF文件。
为什么选择PDFFactory?
PDFFactory是一款功能强大的PDF生成器,它可以将任何支持打印的文件转换为PDF格式,PDFFactory提供了丰富的编辑功能,如添加文本、图像、链接等,同时还支持合并、分割、加密等操作,PDFFactory界面简洁,操作简单,适合各种用户使用。
PDFFactory合并PDF文件的步骤
1、下载并安装PDFFactory
我们需要从官方网站或其他可靠来源下载PDFFactory软件,并按照提示完成安装。
2、打开PDFFactory
安装完成后,我们可以通过开始菜单或桌面快捷方式打开PDFFactory,首次打开时,软件会提示我们设置虚拟打印机,点击“是”按钮,然后选择默认设置,点击“确定”按钮即可。
3、导入要合并的PDF文件
在PDFFactory主界面,点击左上角的“文件”菜单,选择“打开”,然后在弹出的文件选择对话框中,选择我们要合并的第一个PDF文件,点击“打开”按钮,该文件将被导入到PDFFactory中。
4、合并PDF文件
在PDFFactory主界面,点击左上角的“文档”菜单,选择“插入页面”,然后在弹出的对话框中,选择我们要合并的第二个PDF文件,点击“打开”按钮,该文件的所有页面将被插入到当前文档中,重复此操作,可以合并多个PDF文件。
5、保存合并后的PDF文件
在PDFFactory主界面,点击左上角的“文件”菜单,选择“保存”,然后在弹出的对话框中,选择保存位置和文件名,点击“保存”按钮,即可将合并后的PDF文件保存到指定位置。
如何确保合并操作顺利进行?
1、在合并PDF文件时,需要确保所有要合并的文件都已关闭,否则可能导致合并失败。
2、在插入页面时,可以选择插入整个文档或仅插入选定的页面,如果选择插入整个文档,则新文档将包含源文档的所有页面;如果仅插入选定的页面,则需要在对话框中手动输入要插入的页面范围。
3、在保存合并后的PDF文件时,可以选择保留源文档的布局或重新排列页面,如果选择保留源文档的布局,则新文档将按照源文档的顺序排列页面;如果选择重新排列页面,则可以手动调整页面顺序。
相关问题与解答
1、Q:在合并PDF文件时,是否可以同时保留源文档的元数据(如作者、标题等)?
A:是的,在合并PDF文件时,可以保留源文档的元数据,保存合并后的PDF文件时,选择保留源文档的元数据,新文档将包含所有元数据信息。
2、Q:在合并PDF文件时,是否可以在插入页面前对页面进行旋转、缩放等操作?
A:是的,在插入页面时,可以选择对页面进行旋转、缩放等操作,确保页面符合预期格式。
3、Q:在合并PDF文件后,是否可以继续编辑新文档?
A:是的,合并后的PDF文件可以被进一步编辑,实现更多个性化操作。
4、Q:如何处理合并PDF文件时可能出现的错误?
A:出现错误时,检查文件完整性并重试操作,或查阅PDFFactory帮助文档寻求解决方案。
感谢您阅读本文,如有任何疑问或意见,请在下方评论区留言,同时关注我们的最新更新,点赞并分享给更多需要的朋友,非常感谢!








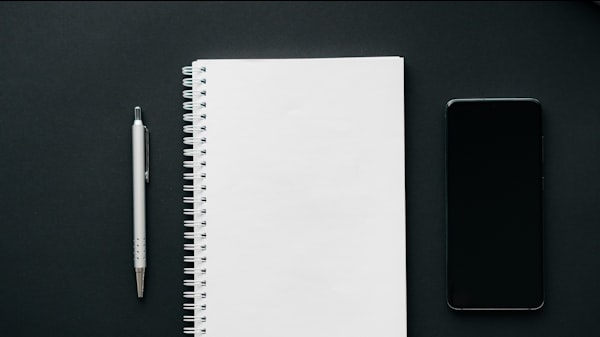





评论留言