Linux CentOS系统配置rsync实现定时同步备份的记录
安装rsync软件包
在CentOS系统中,使用以下命令安装rsync软件包:
sudo yum install rsync
创建备份目录结构
在本地主机上创建一个用于存放备份数据的目录结构,创建一个名为"backup"的目录,并在该目录下创建子目录"daily"和"weekly":
mkdir /path/to/backup mkdir /path/to/backup/daily mkdir /path/to/backup/weekly
编写rsync备份脚本
创建一个名为"backup.sh"的脚本文件,并添加以下内容:
#!/bin/bash 定义源目录和目标目录 SRC="/path/to/source" DEST="/path/to/backup/daily" 定义远程服务器信息 REMOTE_USER="remote_user" REMOTE_HOST="remote_host" REMOTE_DIR="/path/to/remote/backup" 执行rsync备份命令 rsync avz delete $SRC $REMOTE_USER@$REMOTE_HOST:$REMOTE_DIR/daily >> backup.log 2>&1
将上述脚本中的路径替换为实际的源目录、远程服务器信息和目标目录,然后通过运行以下命令使脚本可执行:
chmod +x backup.sh
创建定时任务
使用crontab工具创建定时任务来定期执行rsync备份脚本,打开终端并输入以下命令:
crontab -e
在打开的编辑器中,添加以下行以每天凌晨1点执行备份脚本:
0 1 * * * /path/to/backup.sh
保存并退出编辑器,现在,每天凌晨1点,rsync备份脚本将在后台自动运行。
创建周备份脚本
创建一个名为"backup_weekly.sh"的脚本文件,并添加以下内容:
#!/bin/bash 定义源目录和目标目录 SRC="/path/to/source" DEST="/path/to/backup/weekly" 定义远程服务器信息(如果需要) REMOTE_USER="remote_user" REMOTE_HOST="remote_host" REMOTE_DIR="/path/to/remote/backup" 执行rsync备份命令(如果需要) rsync avz delete $SRC $REMOTE_USER@$REMOTE_HOST:$REMOTE_DIR/weekly >> backup_weekly.log 2>&1
将上述脚本中的路径替换为实际的源目录、远程服务器信息和目标目录,然后通过运行以下命令使脚本可执行:
chmod +x backup_weekly.sh
根据需要,可以手动运行此脚本或将其添加到crontab中以定期执行。
相关问题与解答:
1、Q: 我可以将多个源目录同时备份到同一个目标目录吗?如何实现?
A: 是的,可以将多个源目录同时备份到同一个目标目录,在rsync备份脚本中,可以使用通配符(*)匹配多个源目录,并将它们一起备份到目标目录。rsync avz delete /path/to/source1/* /path/to/source2/* $DEST,这将把source1和source2中的所有文件和文件夹都备份到$DEST目标目录中。
请大家注意备份文件的定时更新,确保数据的安全性。
如果有任何疑问或建议,请随时留言。感谢您的阅读和支持,请记得关注我们的更新并点赞!
再次感谢您的观看,期待与您的交流互动!

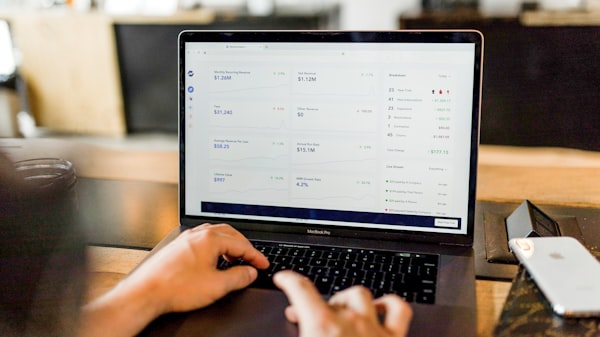




评论留言