搬瓦工VPS搭建涉及选购合适的VPS套餐、配置系统环境、安装必要软件并设置防火墙等安全措施。详细步骤需根据实际需求调整,建议查阅官方文档或教程获取具体操作指南。
最新搬瓦工 VPS 通过 dd 一键安装 Windows 系统教程
在 Linux VPS 上安装 Windows 操作系统并不是一件容易的事情,但是通过一些特殊的工具和方法,我们可以实现这一目标,本教程将指导您如何使用 dd 命令在搬瓦工 VPS 上一键安装 Windows 系统。
准备工作
1、一个搬瓦工 VPS 实例
2、一个 Windows ISO 镜像文件
3、SSH 客户端(如 PuTTY)
4、文本编辑器(如 Notepad++ 或 Visual Studio Code)
步骤
第一步:下载 Windows ISO 镜像文件
您需要从微软官方网站下载 Windows ISO 镜像文件,请确保选择与您的 VPS 兼容的版本。
第二步:上传 ISO 镜像文件到 VPS
将下载的 Windows ISO 镜像文件上传到您的 VPS,您可以使用 SCP、FTP 或其他文件传输工具完成此操作。
第三步:创建分区
登录到您的 VPS,然后使用以下命令创建一个新的分区:
fdisk l
找到您的 VPS 硬盘设备名称(/dev/sda),然后使用以下命令创建一个新的分区:
fdisk /dev/sda
按照提示操作,创建一个新的分区(/dev/sda2)。
第四步:格式化分区
使用以下命令格式化新创建的分区:
mkfs.ntfs /dev/sda2
第五步:挂载分区
使用以下命令挂载新创建的分区:
mount /dev/sda2 /mnt
第六步:使用 dd 命令写入 ISO 镜像
使用以下命令将 Windows ISO 镜像写入新创建的分区:
dd if=/path/to/windows.iso of=/dev/sda2 bs=4M
请将 /path/to/windows.iso 替换为您的 Windows ISO 镜像文件的实际路径。
第七步:卸载分区并重启 VPS
使用以下命令卸载分区:
umount /mnt
然后重启您的 VPS:
reboot
相关问题与解答
Q1: 我可以使用这个方法在搬瓦工 VPS 上安装其他操作系统吗?
A1: 是的,您可以使用类似的方法在搬瓦工 VPS 上安装其他操作系统,只需将 Windows ISO 镜像文件替换为您想要安装的操作系统的 ISO 镜像文件即可。
Q2: 如果我在安装过程中遇到问题,应该如何解决?
A2: 如果在安装过程中遇到问题,请首先检查您的命令是否正确输入,如果问题仍然存在,请查阅相关文档或寻求社区支持,在搬瓦工官方论坛和 Stack Overflow 等网站上,您可以找到许多关于 VPS 和操作系统安装的资源和解决方案。
感谢阅读本教程,如果您有任何疑问或建议,请在下方留言,我们将竭诚为您解答。同时欢迎关注我们的更新和点赞支持!谢谢!
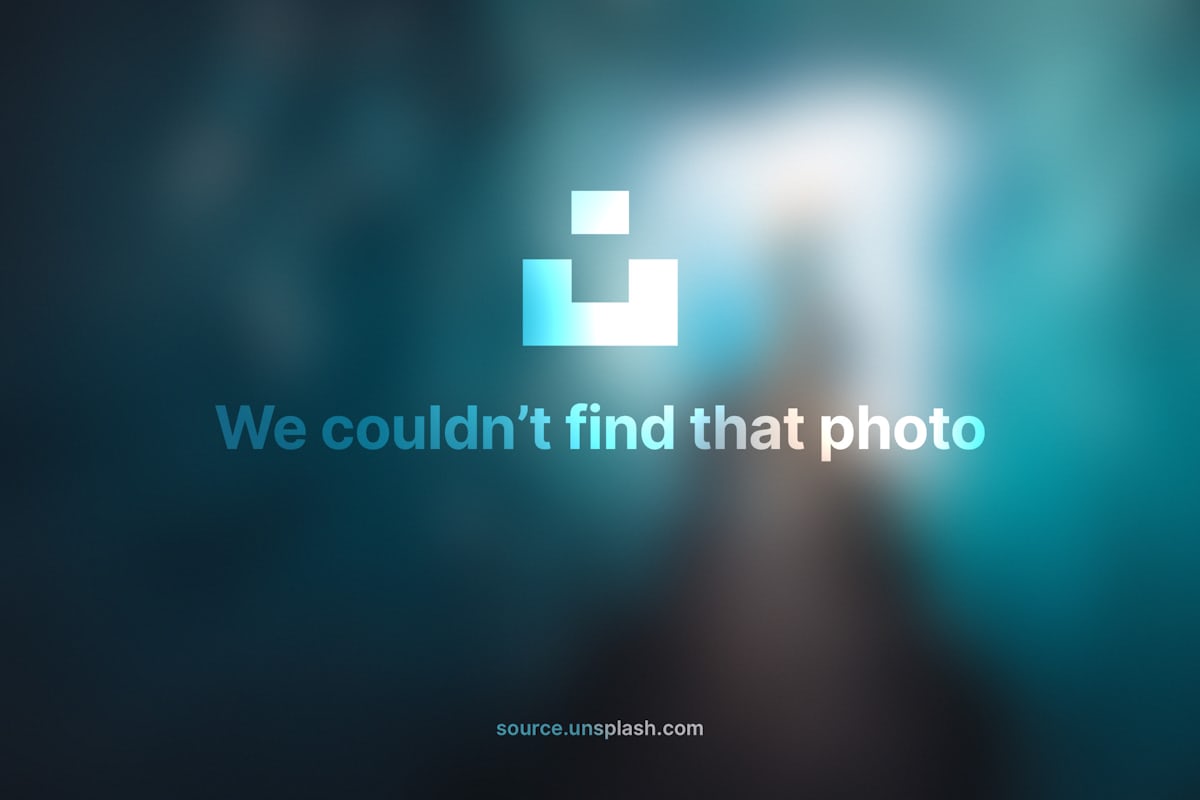





评论留言