电脑显卡驱动在哪个文件夹
显卡驱动的作用
显卡驱动,也称为图形加速驱动程序,是允许操作系统与显卡硬件有效沟通的软件,它不仅确保图形输出的正确性,还提供诸如3D加速、游戏优化等高级功能,没有正确的驱动,用户可能会遇到分辨率问题、图形渲染错误甚至系统不稳定等问题。
查找显卡驱动文件夹
在Windows系统中,显卡驱动文件通常存储于特定的系统目录中,以下是查找步骤:
1、打开设备管理器:
右键点击“开始”按钮,选择“设备管理器”。
2、定位显卡硬件:
展开“显示适配器”,找到你的显卡设备。
3、查看驱动详情:
右键点击显卡,选择“属性”。
转到“驱动程序”标签页。
4、驱动文件位置:
在“驱动程序详细信息”中,你可以看到.dll文件或其他相关文件的路径。
通常,这些文件位于C:WindowsSystem32(对于32位操作系统)或C:WindowsSysWOW64(对于64位操作系统),但也有可能分布在其他地方,如显卡制造商提供的专用文件夹内。
显卡驱动更新与管理
保持显卡驱动的最新状态对系统的稳定运行和性能提升至关重要,用户可以定期检查制造商的官方网站以获取最新驱动,或使用Windows Update自动完成这一过程。
手动更新驱动
1、访问显卡制造商网站:
根据显卡型号,前往NVIDIA、AMD或Intel等制造商官网。
2、下载最新驱动:
查找适合你显卡型号的最新驱动程序,并进行下载。
3、安装驱动:
按照安装向导提示完成安装。
使用Windows Update
1、打开设置:
点击“开始”按钮,选择“设置”。
2、进入更新与安全:
点击“更新与安全”。
3、检查更新:
点击“检查更新”,并等待系统搜索包括显卡驱动在内的所有可用更新。
清理旧驱动文件
随着时间的推移,你可能已经安装了多个版本的显卡驱动,为了释放磁盘空间并避免潜在的冲突,定期清理旧的或不必要的驱动文件是明智的做法。
使用磁盘清理工具
1、打开磁盘清理工具:
在搜索栏输入“磁盘清理”并打开它。
2、选择要清理的文件:
在磁盘清理窗口中,找到并勾选“系统错误内存转储文件”等与显卡驱动相关的选项。
3、清理文件:
点击“清理系统文件”,然后确认删除。
相关问题与解答
Q1: 如果我不知道显卡的型号怎么办?
A1: 你可以通过设备管理器来查看显卡型号,只需打开设备管理器,展开显示适配器,你的显卡型号将显示在那里。
Q2: 如何判断显卡驱动是否需要更新?
A2: 如果你遇到图形显示问题、系统崩溃或者游戏性能不佳等情况,这可能是驱动需要更新的信号,定期访问显卡制造商网站可以了解是否有新的驱动发布。
Q3: 更新驱动会不会有风险?
A3: 任何软件更新都可能带来风险,包括兼容性问题或新的错误,为降低风险,建议在更新前创建系统还原点,以便在遇到问题时能够恢复。
Q4: 我可以直接删除显卡驱动文件夹吗?
A4: 不推荐直接删除显卡驱动文件夹,这可能导致系统不稳定或无法正常启动,正确的做法是通过设备管理器卸载驱动或使用专门的清理工具。
感谢观看,欢迎留下您的评论、关注、点赞!





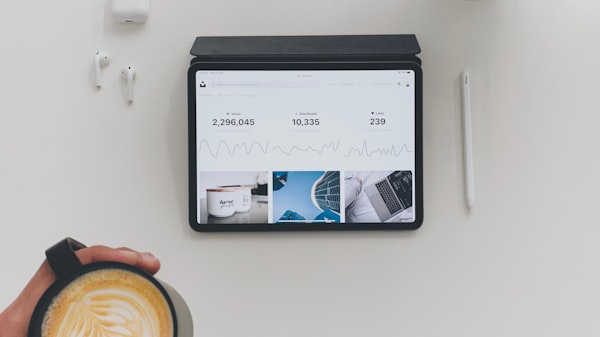
评论留言