如何禁用Windows Server 2012、2019上的自动更新?
在今天的信息时代,计算机和网络安全越来越受到重视,对于一台运行Windows Server 2012或2019的服务器来说,及时的系统更新是维护系统安全的重要手段之一。然而,有时候系统自动更新可能会影响服务器的正常运行,因此禁用自动更新成为一种需求。接下来,我们将介绍两种方法来禁用Windows Server 2012、2019上的自动更新。
如何通过组策略编辑器禁用自动更新?
当需要对多台服务器进行统一设置时,通过组策略是一个高效的方式。
步骤1:打开组策略编辑器
1. 点击开始菜单,输入“gpedit.msc”,按回车键打开本地组策略编辑器。
步骤2:禁用自动更新
2. 在组策略编辑器中,依次展开“计算机配置”>"管理模板" > "Windows组件" > "Windows Update"。
3. 双击右侧窗口中的“配置自动更新策略”。
4. 在弹出的对话框中,选择“已启用”,然后在下方的下拉框中选择“通知下载和安装”。
5. 点击“确定”保存设置。
如何通过注册表禁用自动更新?
如果需要在单台服务器上进行设置,通过修改注册表是另一个可行的方案。
步骤1:打开注册表编辑器
1. 点击开始菜单,输入“regedit”,按回车键打开注册表编辑器。
步骤2:修改注册表项
2. 在注册表编辑器中,依次展开“HKEY_LOCAL_MACHINE” > “SOFTWARE” > “Policies” > “Microsoft” > “Windows” > “WindowsUpdate”。
3. 在右侧窗口中,右键单击空白处,选择“新建” > “DWORD(32位)值”。
4. 将新建的值命名为“NoAutoUpdate”。
5. 双击“NoAutoUpdate”,在弹出的对话框中,将数值数据设置为“1”。
6. 点击“确定”保存设置。
相关问题与解答
Q1:禁用自动更新后,如何手动更新系统?
A1:禁用自动更新后,可以通过以下方式手动更新系统:
1. 打开Windows Update设置页面,点击“检查更新”按钮,系统会检测并列出可用的更新。
2. 选择需要安装的更新,点击“安装更新”按钮进行安装。
Q2:禁用自动更新是否会影响系统安全?
A2:禁用自动更新可能会导致系统无法及时获取最新的安全补丁和功能更新,从而影响系统的安全性能,建议定期手动检查并安装更新,以确保系统安全。
如果您有任何关于Windows Server自动更新的疑问或需要进一步了解,请在下方留下您的评论。感谢您的关注和阅读!












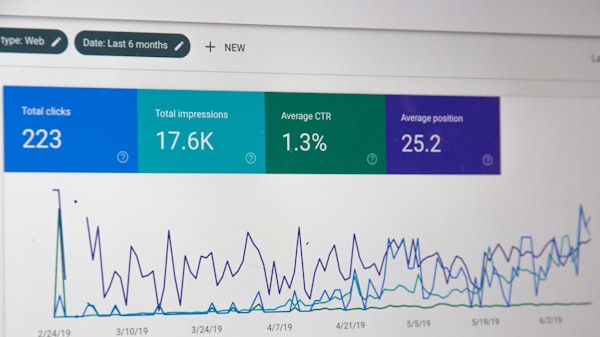

评论留言