当用户需要在计算机上安装打印机时,他们会遇到两种不同的驱动程序安装方法,本地打印机驱动的安装和网络打印机驱动的安装。虽然这些方法有些相似,但在实践过程中存在一些重要的区别。本文将对这两种方法进行详细说明。
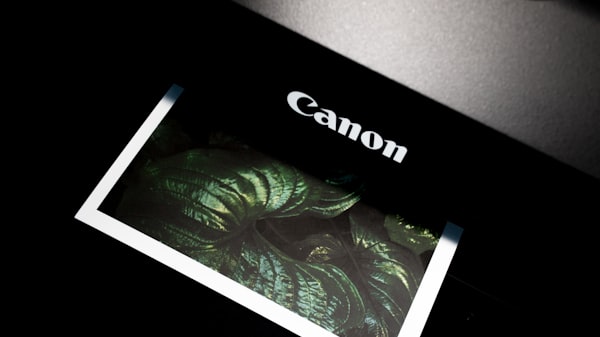
本地打印机驱动安装方法
对于本地打印机,它通常直接连接到计算机或电脑的 USB 端口。以下是安装本地打印机驱动程序的步骤:
步骤1:连接打印机
在安装本地打印机驱动程序之前,您必须首先将打印机连接到计算机。这样,您便可以正常使用打印机。如果您还没有连接打印机,请按照打印机说明书上的步骤进行操作。
步骤2:打开设备和打印机窗口
接下来,单击 Windows 桌面左下角的“开始”按钮,然后选择“设置”>“设备和打印机”。
步骤3:找到打印机
在“设备和打印机”窗口中,找到您的打印机,如果找不到,请检查打印机是否已经正确连接并开启。
步骤4:添加打印机
右键点击对应打印机,然后选择“添加打印机”选项。
步骤5:选择使用现有的驱动程序
接下来,系统会提示您选择打印机驱动程序的安装方式,通常情况下,我们会选择“使用现有的驱动程序”。
步骤6:选择正确的驱动程序
如果您的计算机上已经安装了适合您打印机型号的驱动程序,系统会自动检测到并列出可选的驱动程序,请从列表中选择正确的驱动程序,然后点击“下一步”。
步骤7:分配打印机名称
系统会为您的打印机分配一个唯一的名称,您可以根据需要更改这个名称,但建议使用默认名称。
步骤8:设置为默认打印机
系统会询问您是否要将此打印机设置为默认打印机。如果您希望每次打印时都使用这台打印机,请选择“是”。
步骤9:完成驱动安装
点击“完成”按钮,您的本地打印机驱动就安装成功了。现在,您可以尝试打印一个测试页,以确保驱动程序安装正确。
网络打印机驱动安装方法
与本地打印机不同,网络打印机需要通过网络才能连接到计算机。以下是安装网络打印机驱动程序的步骤:
步骤1:连接至局域网
在您开始安装网络打印机驱动程序之前,必须将计算机连接至与网络打印机相同的局域网,这样您才能找到并安装网络打印机驱动程序。
步骤2:打开控制面板
单击 Windows 桌面左下角的“开始”按钮,然后选择“控制面板”,然后选择“硬件和声音”>“查看设备和打印机”。
步骤3:添加打印机
在“设备和打印机”窗口中,点击“添加打印机”。
步骤4:选择添加网络打印机
接下来,系统会提示您选择打印机的类型,请选择“添加网络、无线或蓝牙打印机”。
步骤5:搜索可用的网络打印机
系统会自动搜索到局域网中的可用打印机,找到您的网络打印机后,点击它,然后点击“下一步”。
步骤6:手动安装驱动程序
如果系统没有自动安装适合您网络打印机型号的驱动程序,请从互联网上下载并安装相应的驱动程序,您可以从打印机制造商的官方网站上下载驱动程序,或者使用驱动管理软件(如驱动精灵、驱动人生等)来自动安装驱动程序。
步骤7:分配打印机名称
系统会为您的网络打印机分配一个唯一的名称,您可以根据需要更改这个名称,但建议使用默认名称。
步骤8:设置为默认打印机
同样,系统会询问您是否要将此打印机设置为默认打印机。如果您希望每次打印时都使用这台打印机,请选择“是”。
步骤9:完成驱动安装
最后,点击“完成”按钮,您的网络打印机驱动就安装成功了。现在,您可以尝试打印一个测试页,以确保驱动程序安装正确。
总体而言,本地打印机驱动和网络打印机驱动的安装方法基本相同,主要区别在于网络打印机驱动需要从互联网上下载并安装,在安装过程中,请确保您的计算机已经连接到了正确的网络,并安装了适合您打印机型号的驱动程序。
如果您对本地打印机驱动或网络打印机驱动的安装方法存在疑问,请在评论区留言。我们会竭诚为您解答。
感谢您的观看。如果您发现本文对您有所帮助,请为我们点赞并关注我们的网站。同时,也请您分享本文给更多的朋友,让他们也了解这些有用的信息。
谢谢!
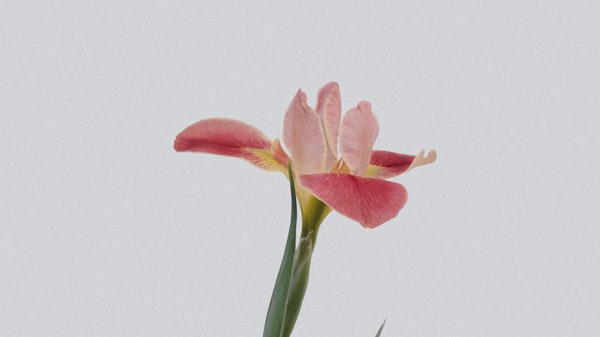
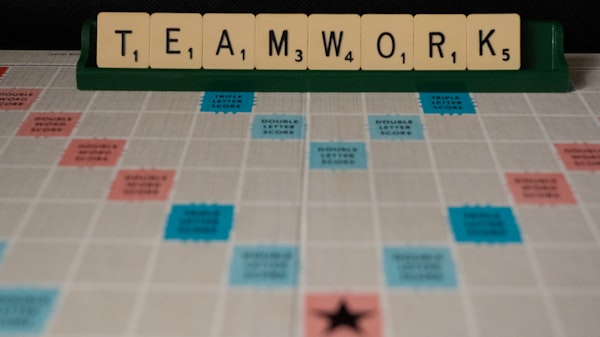

评论留言